With erplain, you can export at anytime all your data to CSV or XLSX spreadsheets. You can export your products, prices, stock levels, transactions and all your reports.
Exporting a file
1. Click on the export button
To export a file, use the export button. When this button shows, you can export the view displayed on your screen. Please note that if your view includes filters, then it will also apply to the export.
Exporting a file
1. Click on the export button
To export a file, use the export button. When this button shows, you can export the view displayed on your screen. Please note that if your view includes filters, then it will also apply to the export.
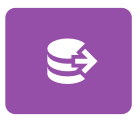
2. Choose an export option
erplain will display the available export options. For example, you can export only the selected items by selecting them beforehand (available for your products, contacts, transactions).
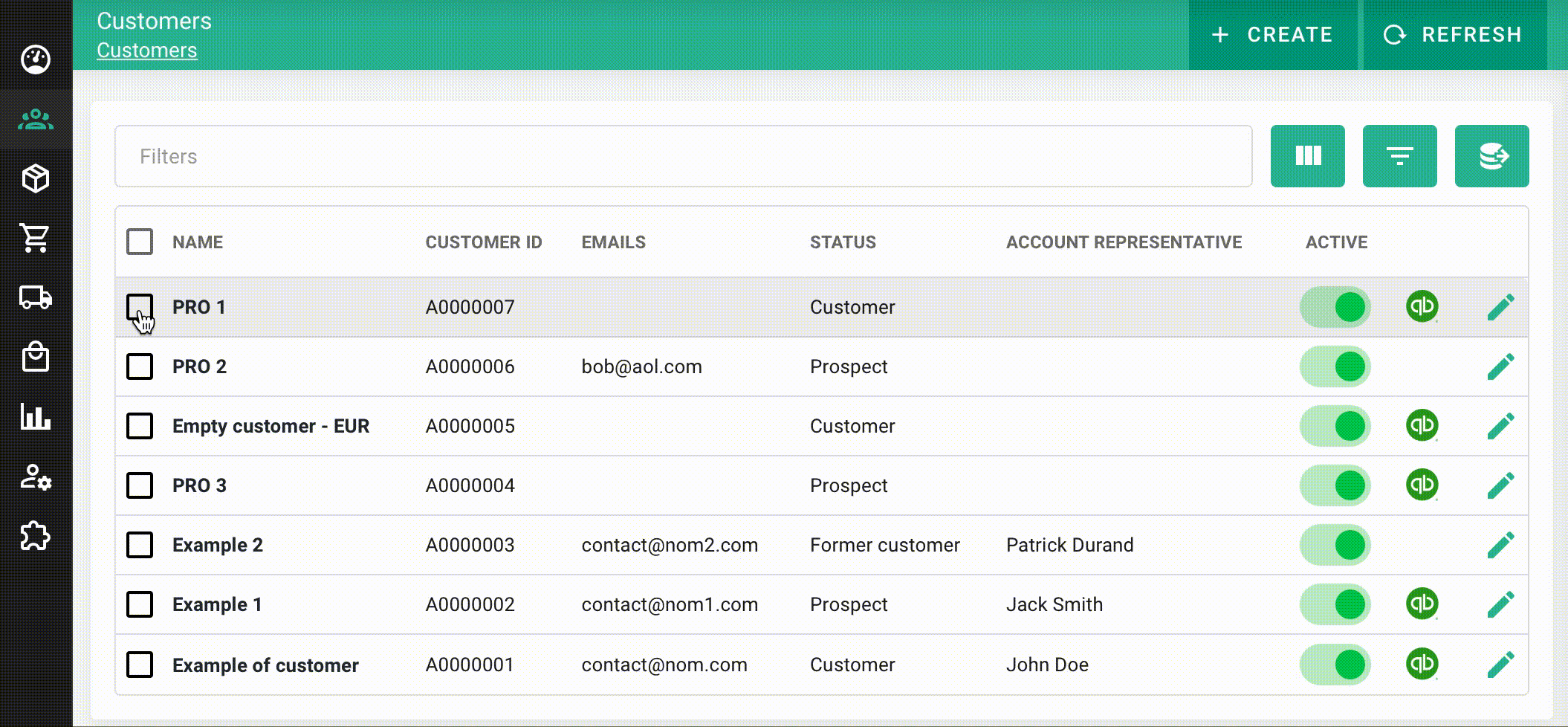
You can also include line items / products (available for transactions only).
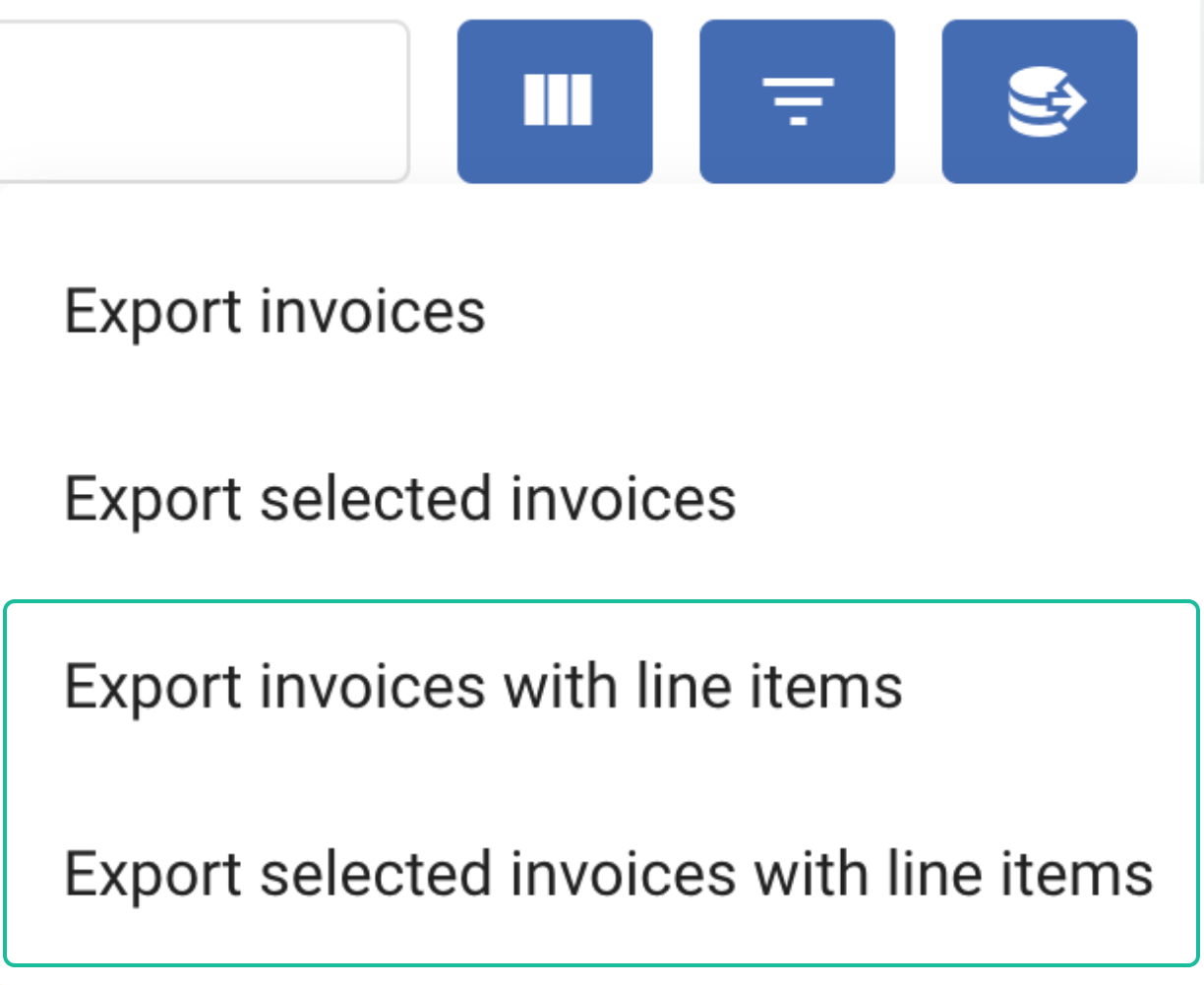
3. Choose the output format

4. Download your file
On top of your screen, a cloud shaped button allows you to check the loading status of your export. Click on the download button to download your file.
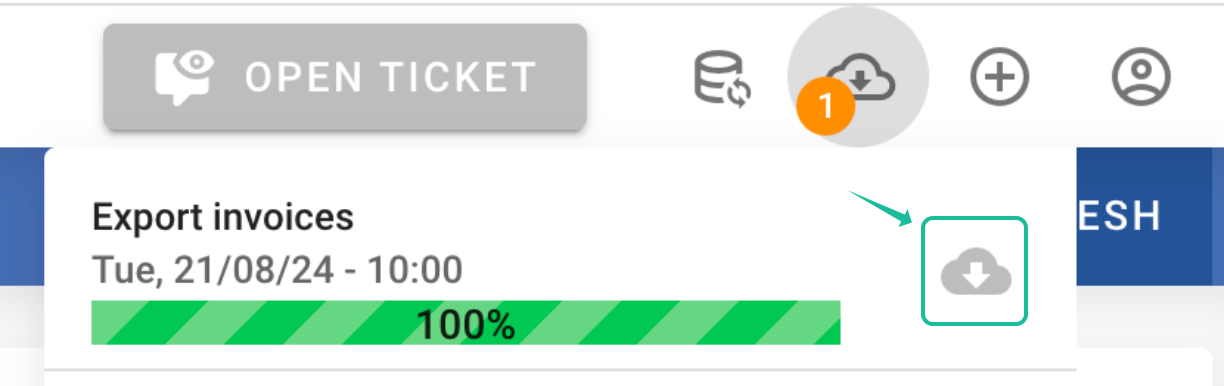
Updates
Exporting data can be the first step of a data update. For more information, please visit this page. Warning: If you intend your export to do an update, please follow the recommendations below:
- Preserve the output format of your file. For example, a file exported to XLSX must remain in XLSX.
- For a stock level update, please export your inventory from the inventory bulk update tab (under Inventory menu). For information, products with no stock history will not be exported if the export is done from the stock level tab.
- Make Google Sheets your first choice for editing/saving CSV files. Some spreadsheet software like Microsoft Excel or Numbers do not preserve the file format and ca create some issues to upload. For more information, please check this short video:
